Làm hiệu ứng ánh sáng trong Photoshop | Đây là một bài hướng dẫn dùng photoshop làm hiệu ứng ánh sáng, bài thực hành này mang tính sư phạm để bạn thao tác nhuần nhuyễn photoshop là chính. Bạn hãy vận dụng sáng tạo và chắc chắn tác phẩm của bạn sẽ cực kỳ ấn tượng và nổi bật!
› Chú ý:
– Tut không dành cho newbie, mọi kiến thức cơ bản các bạn newbie nên đọc qua đã rồi hãy áp dụng.
– Tên và cách sắp xếp các layer có trong hình ở từng bước.
– Tut không dành cho newbie, mọi kiến thức cơ bản các bạn newbie nên đọc qua đã rồi hãy áp dụng.
– Tên và cách sắp xếp các layer có trong hình ở từng bước.
› Các bước:
1. Tạo file mới:
1. Tạo file mới:
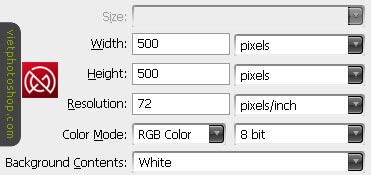
2. Thiết lập gradient:
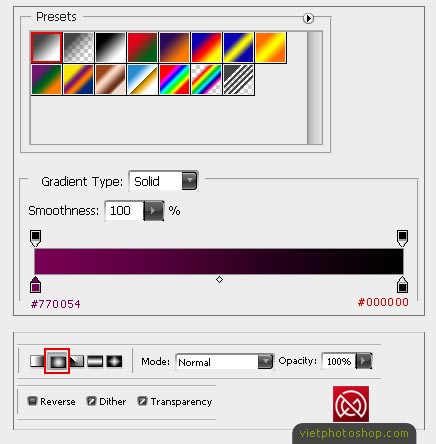
3. Kéo gradient tạo nền:
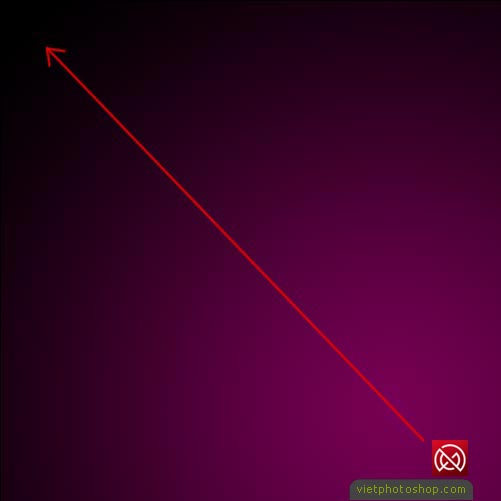
4. Tạo layer mới với và dùng pen tạo path:
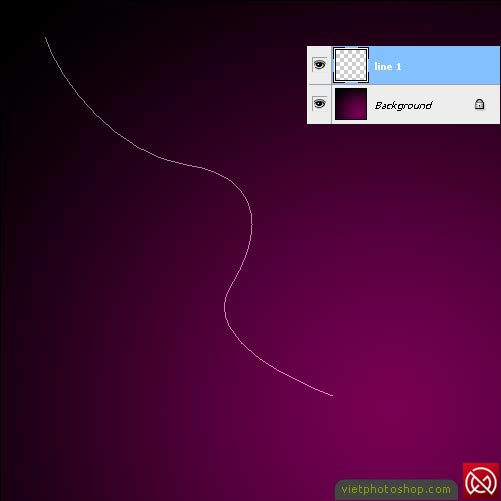
5. Stroke path cho nó với brush mặc định thiết lập: 2-3px, #FFFFFF, hardness 100%, nhớ kích chọn Simulate Pressure khi stroke.
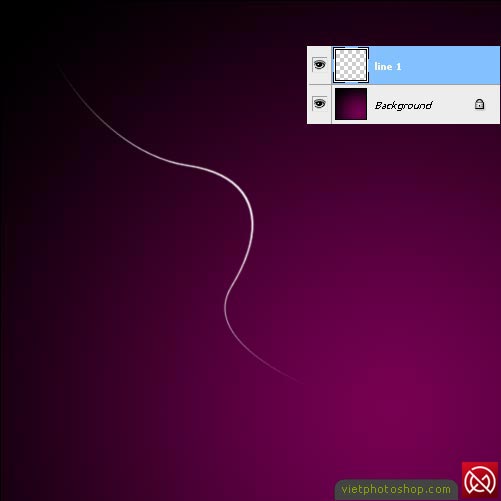
6. Filter/Blur/Gaussian blur:
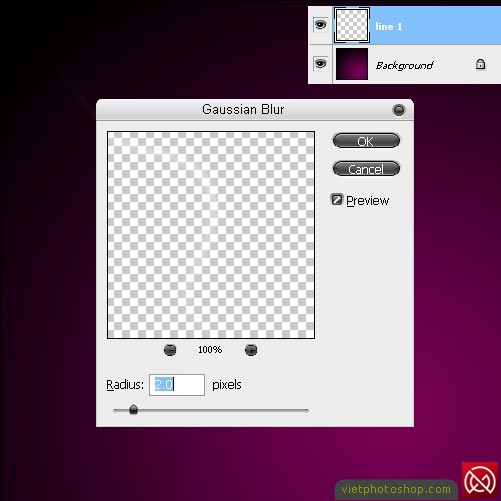
7. Thêm outer glow cho nó:
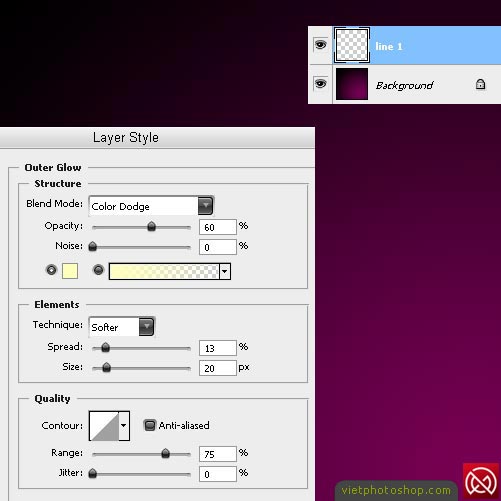
8. Nhân đôi nó lên và kéo + transform nó cho hợp lý:
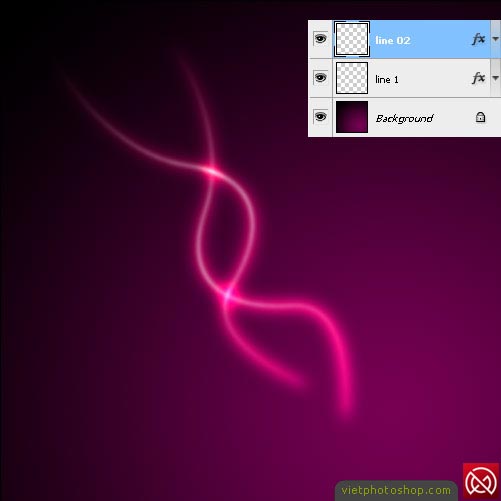
9. Làm lại tương tự thêm 3 layer copy nữa:
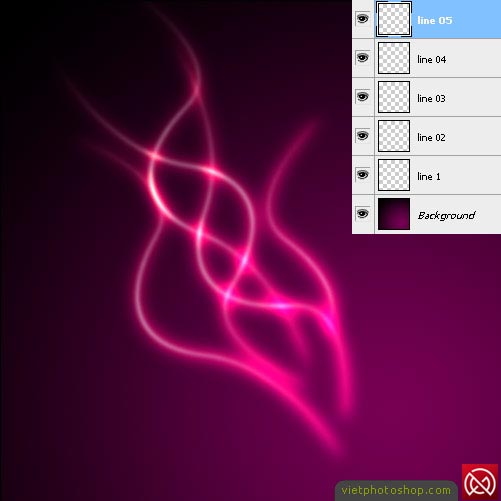
10. Tạo layer mới dưới cùng, dùng brush (hardness 0%, size to vừa đủ, color #FFFFFF) và quệt quệt lên ở đầu các cái line kia, nhớ thật khéo để tạo quầng ở đầu dạng tròn. Nếu thấy không tròn có thể xóa bớt phần thừa ở đầu các line đi.

11. Tạo layer mới, quệt 1 brush xanh lên:
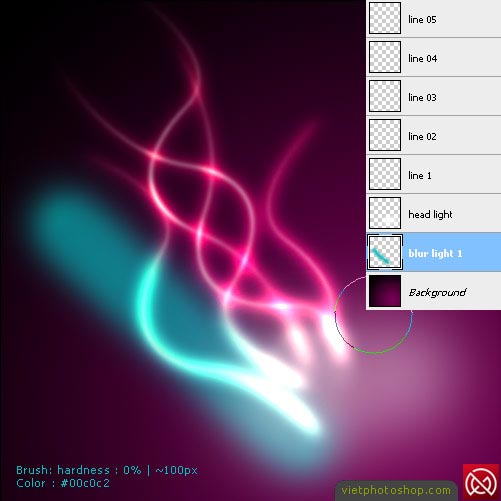
12. Gaussian blur:
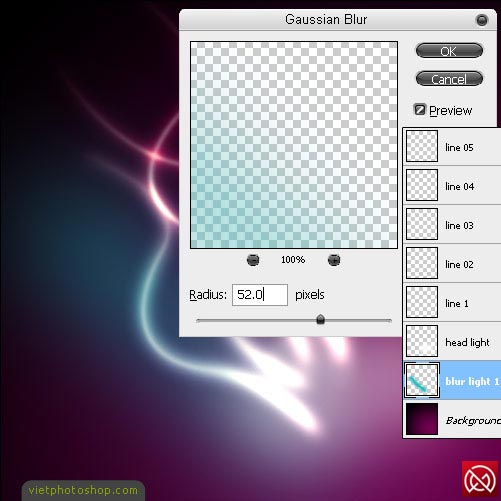
13. Nhân đôi layer “Blur light 1″ lên, kéo + transform nó, nếu thấy có phần cắt ngang thì dùng tẩy (hardness 0%) xóa đi:
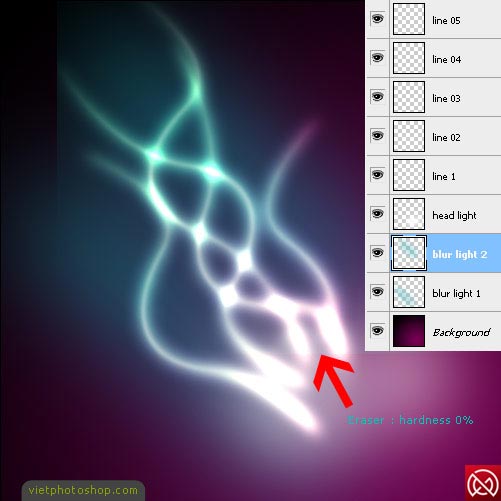
14. Ctrl + U và đổi mầu cho nó:
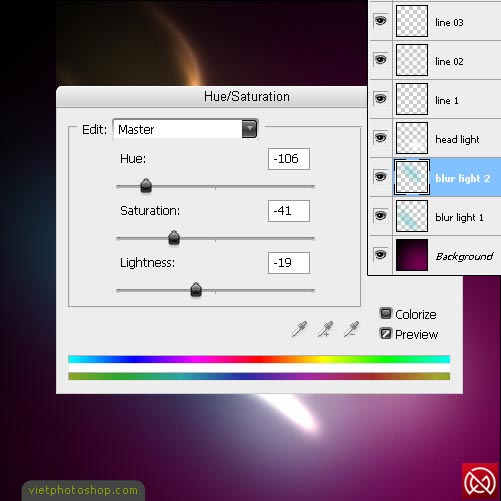
15. Tiếp tục nhân đôi layer “blur light 1″ và làm tương tự “blur light 2″ nhưng kéo nó sang bên phải của dải sáng:
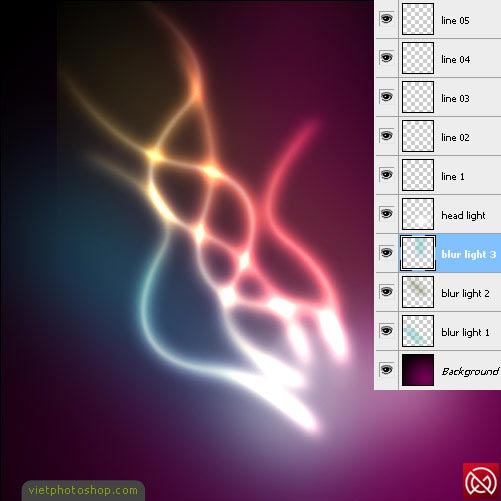
16. Tạo layer ME 1 và tạo path + stroke:
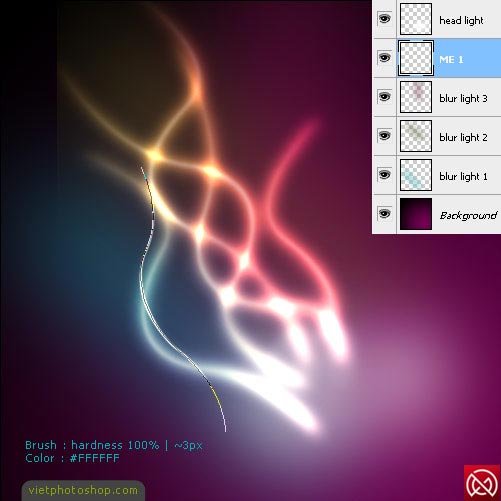
17. Filter / Blur / Motion Blur:
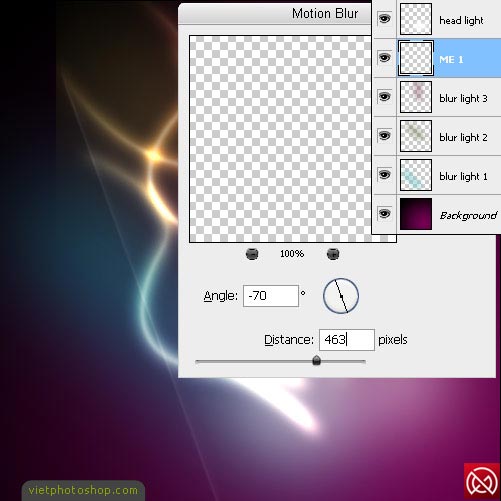
18. Kéo và transform tới vị trí phù hợp (tiếp giáp với phần đầu của 1 dải sáng là tốt nhất)
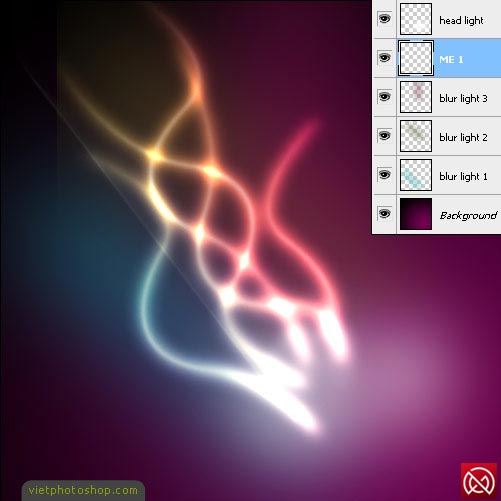
19. Nhân đôi nó thành 3 layer nữa và làm tương tự:
20. Tạo layer “star” , chọn brush tool và nhấn F5 thiết lập:
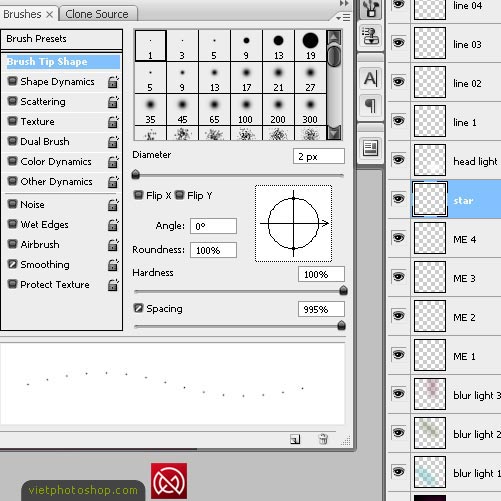
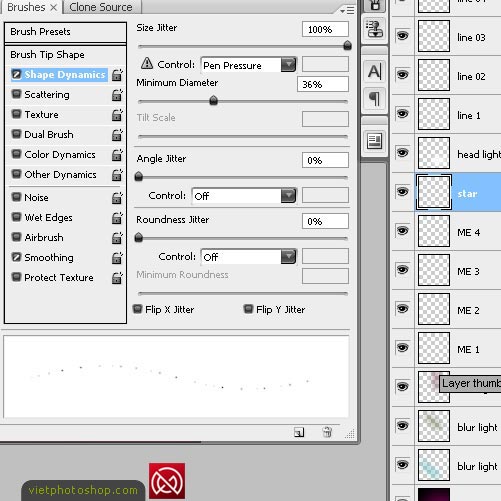
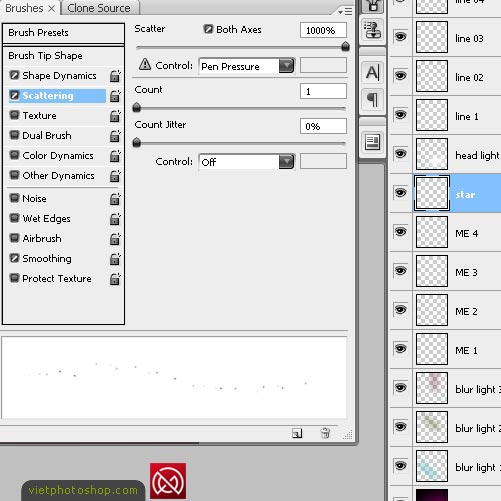
21. Vẽ với 1px và 2px brush đó lên hình:
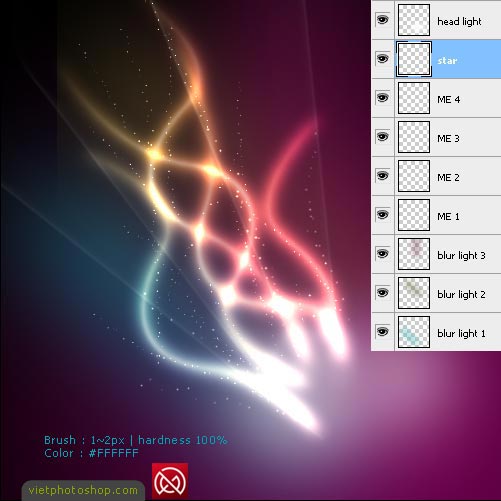
22. Thêm outer glow cho layer star (giữ nguyên thông số mặc định outer glow hoặc thay đổi tùy thích):
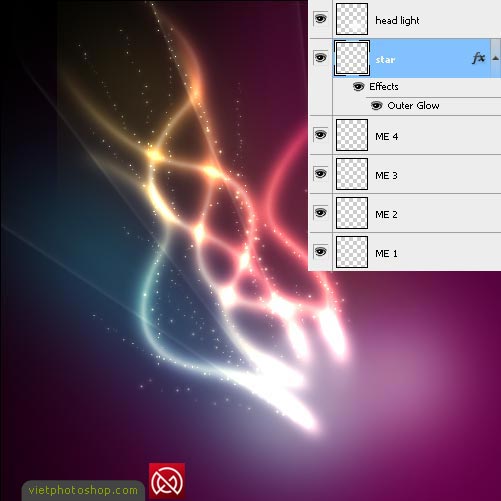
23. Kết quả:

1 số kết quả khác:

© RabiD – vietphotoshop.com




0 comments:
Post a Comment