Trong hướng dẫn này chúng ta sẽ biết được cách tạo hiệu ứng con dấu bằng sáp trong Illustrator và Photoshop. Toàn bộ quá trình được thực hiện khá nhiều với Layer Styles. Chỉ mất khoảng 45 phút để hoàn thành nó.
Bước 1
Mở Illustrator và sử dụng Ellipse Tool (L) tạo 3 vòng tròn.
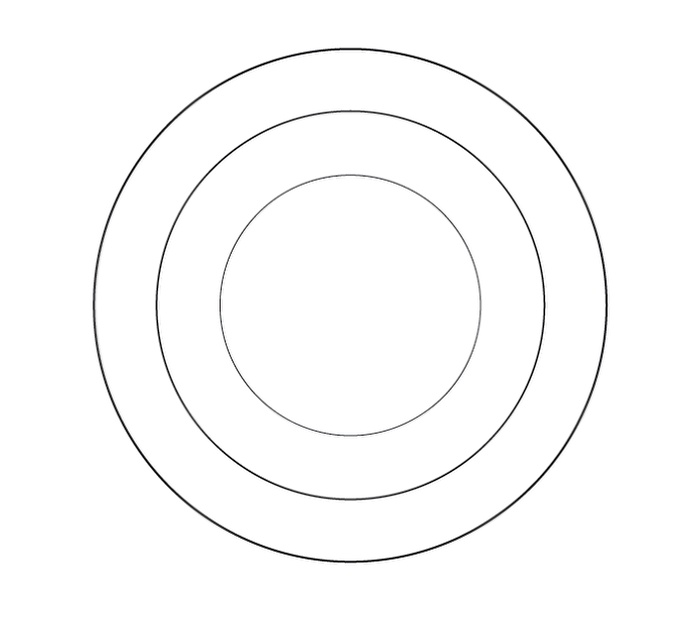
Bước 2
Sử dụng công cụ Type on Path tool để add text vào 1 trong 3 vòng tròn như hình dưới. Ở đây tôi đã thêm văn bản “Approved by Abduzeedo” và “Design-Inspiration-Tutorials”. Đối với vòng tròn bên ngoài chúng ta sử dụng công cụ Warp Tool để bóp méo nó như hình bên dưới.
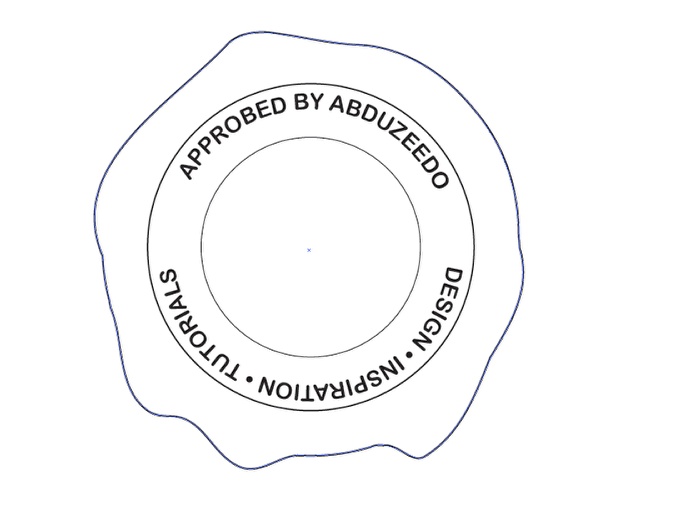
Bước 3
Chọn bên ngoài và bên trong vòng tròn lớn hơn và sau đó sử dụng Pathfinder để bỏ đi khu vực trung tâm. Sau đó copy nó và paste vào Photoshop trên một file mới.
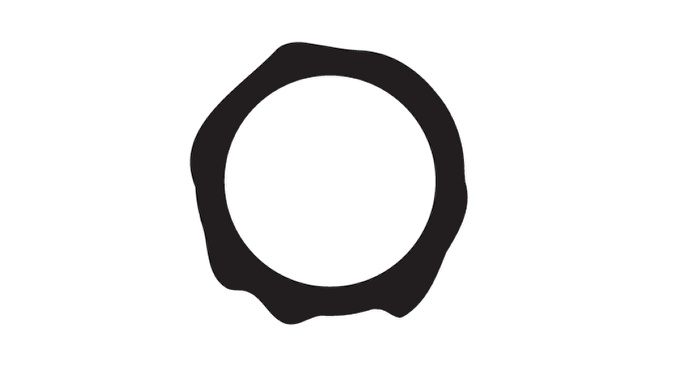
Bước 4
Vào Layer>Layer Styles>Ineer Shadow. Chọn Blend Mode là Multiply, color là màu đen, Opacity bằng 30%, Angle bằng 90º, Distance 20 pixels, Choke là0 và size bằng 75 pixels.
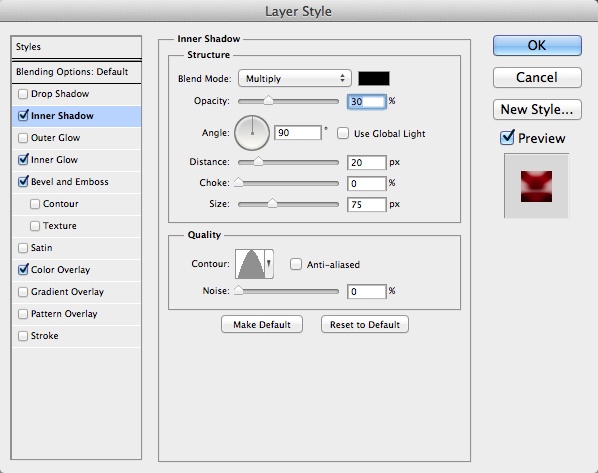
Bước 5
Chọn Inner Glow. Với Blend Mode là Overlay, Opacity bằng 45%, color là màu trắng, Source là, Choke bằng 1, Size 30 pixels và sử dụng đường viền như hình bên dưới.
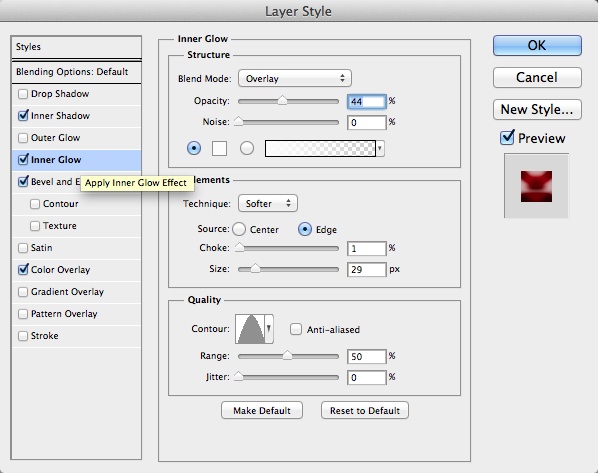
Bước 6
Chọn Bevel and Emboss. Với Style là Inner Bevel, Technique là Smooth, Depth là 150%, Direction là Up, Size là 30 pixels, Soften là 10 pixels, Angle là 90º, Altitutde là 32º. Đối với Highight Mode chọn Screen, color là trắng với 65%. Đối với Shadow Mode chọn Color Burn, color là màu đen và Opacity bằng 20%.
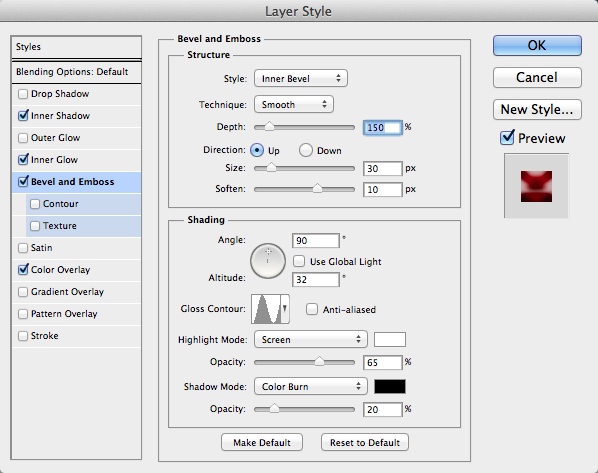
Bước 7
Đối với Color Overlay chọn màu đỏ tía như bên dưới.
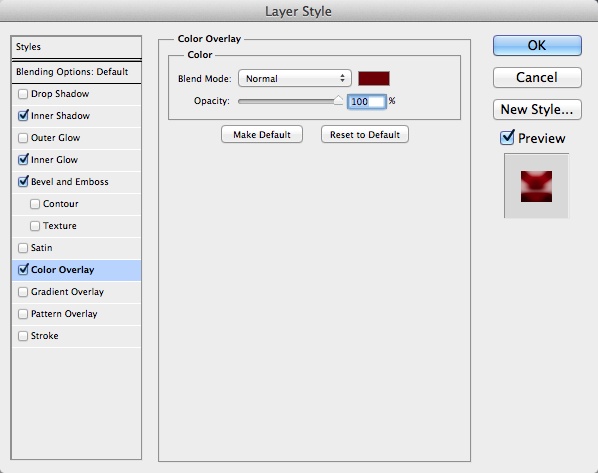
Bước 8
Đây là hiệu ứng bạn có được sau khi áp dụng Layer Styles đầu tiên.
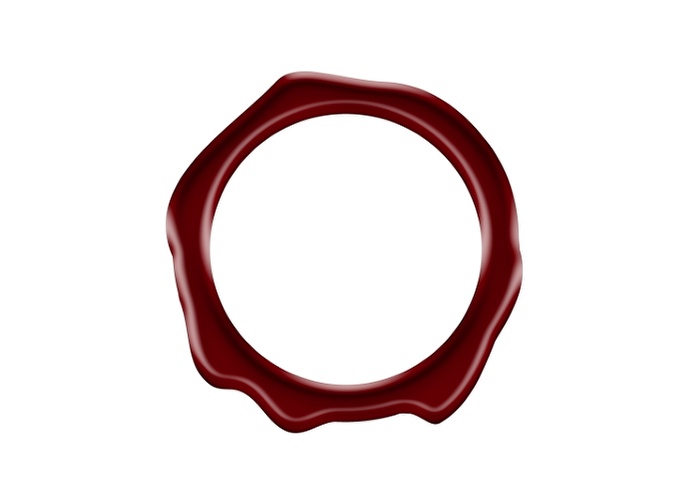
Bước 9
Tạo một vòng tròn bằng Ellipse Tool (U), thêm vòng tròn ở bên dưới hiệu ứng sáp mà chúng ta đã tạo ở bước trước.
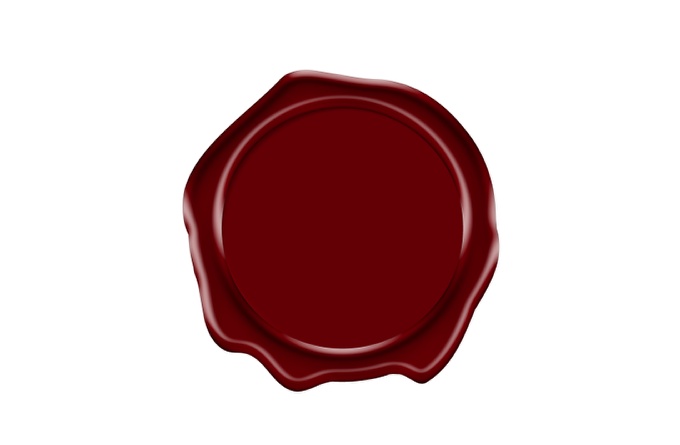
Bước 10
Nhân đôi vòng tròn này và áp dụng layer styles như đã làm nhưng có một vài thay đổi.

Bước 11
Sử dụng các thiết lập cho vòng tròn này như các hình bên dưới.
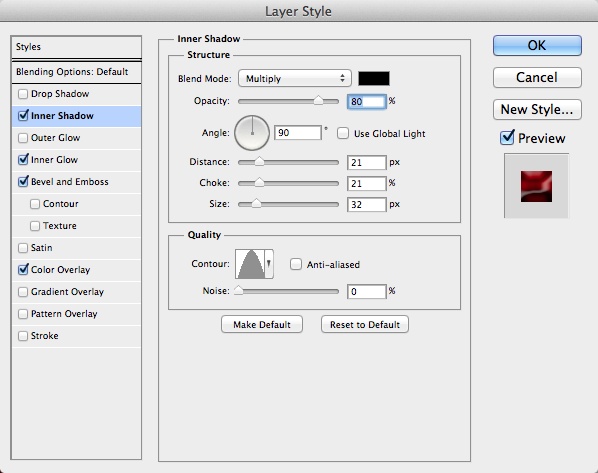
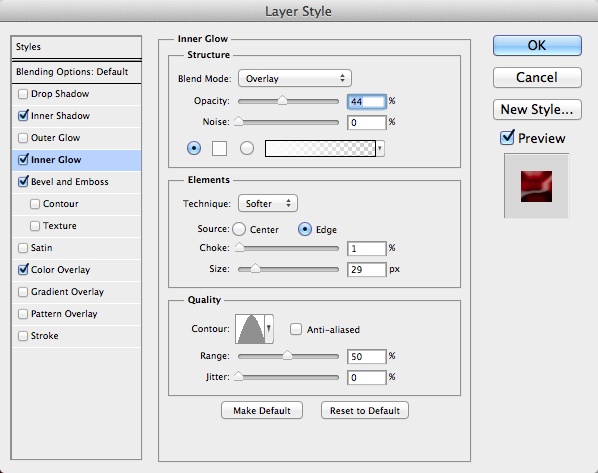
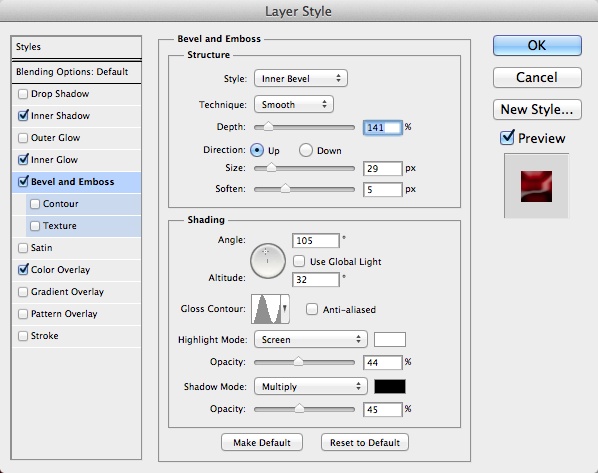
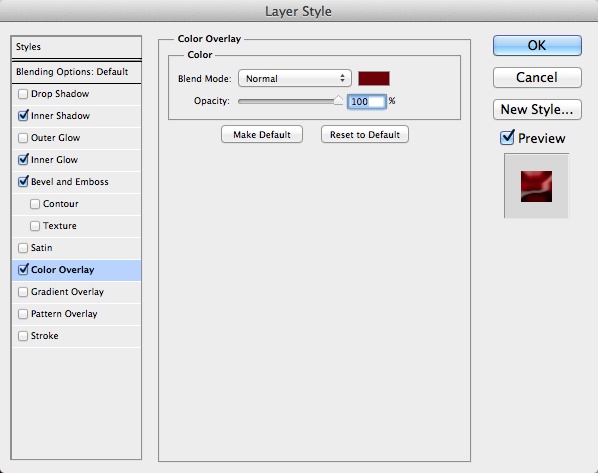
Bước 12
Với công cụ Eraser Tool (E) bạn có thể xóa một số phần trên vòng tròn cho nó được tự nhiên hơn.
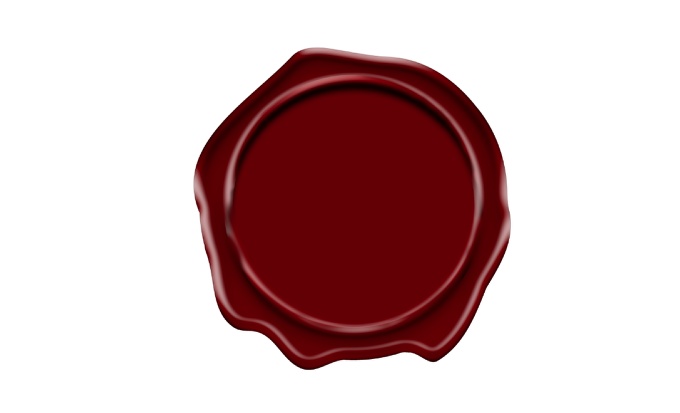
Bước 13
Thêm một vòng tròn khác ở giữa hiệu ứng sáp.
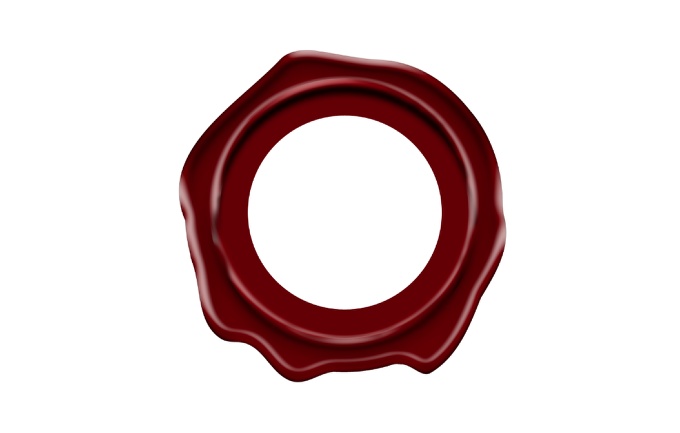
Bước 14
Áp dụng Layer Styles tương tự như những bước trên, dưới đây là những thiết lập Layer Styles.
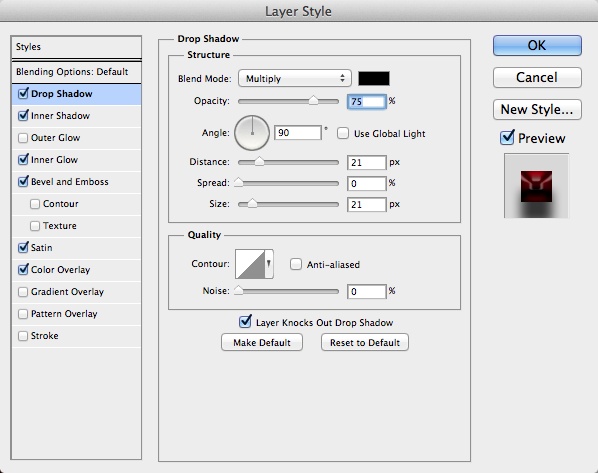
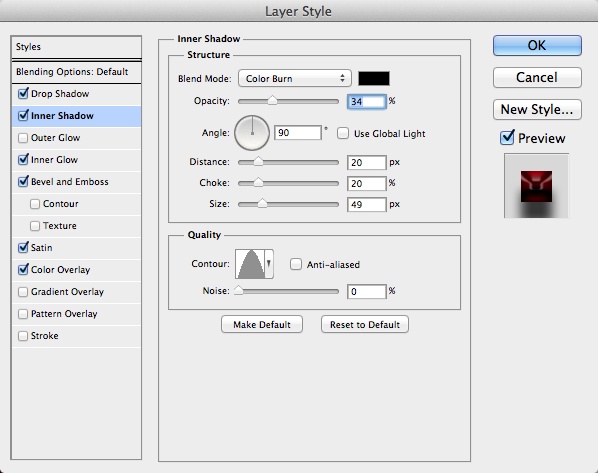
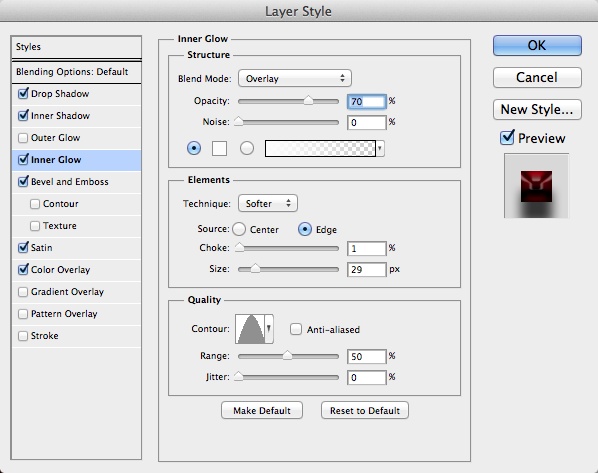
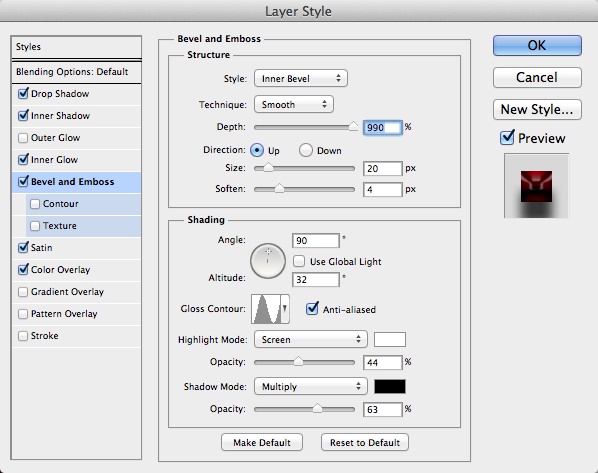
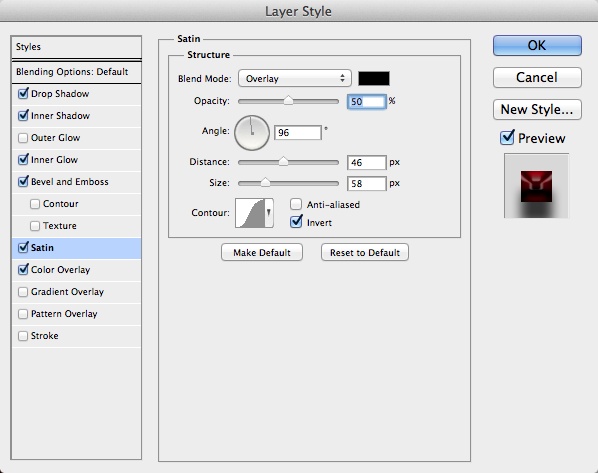
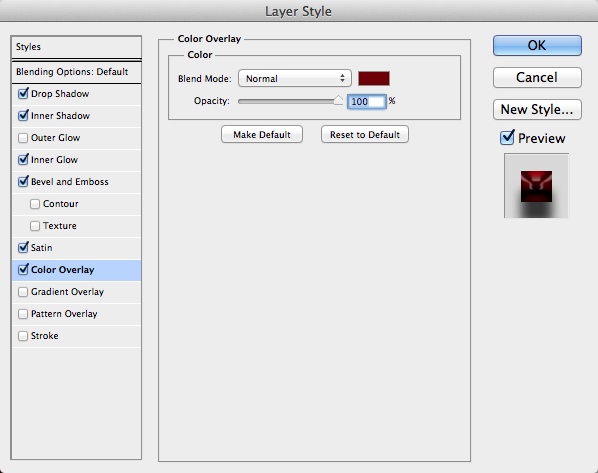
Bước 15
Đây là hiệu ứng chúng ta đã hoàn thành ở bước này sau khi áp dụng Layer Styles.

Bước 16
Copy text từ Illustrator và paste vào Photoshop. Sau đó điều chỉnh kích thước sao cho nó phù hợp.

Bước 17
Một lần nữa áp dụng Layer Styles nhưng lần này chủ yếu là Bevel and Emboss và Inner Shadow.
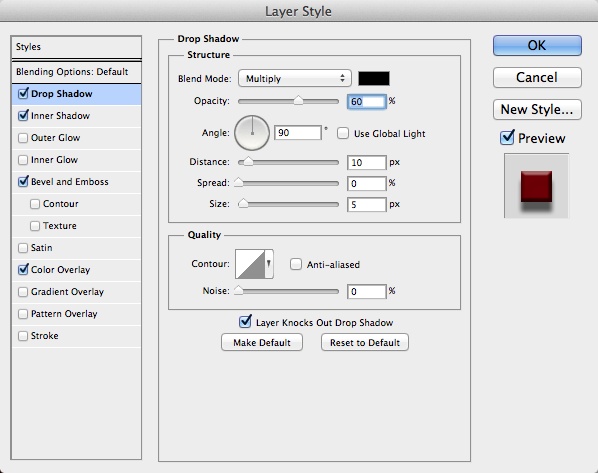
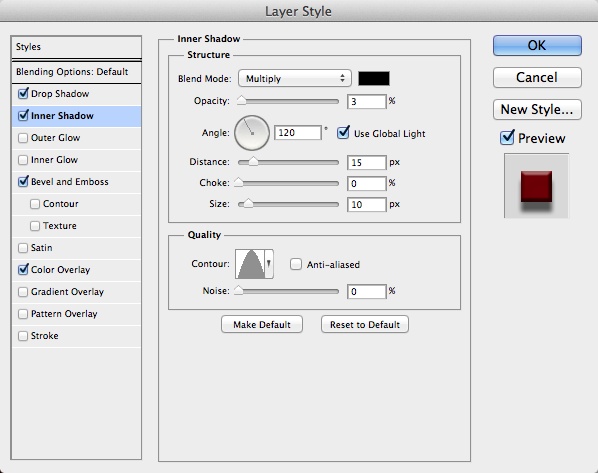
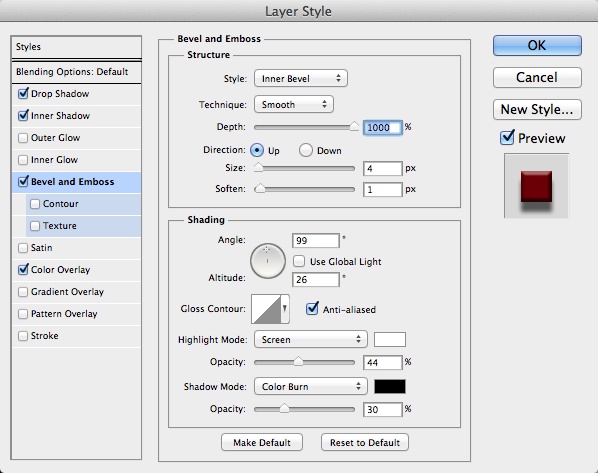
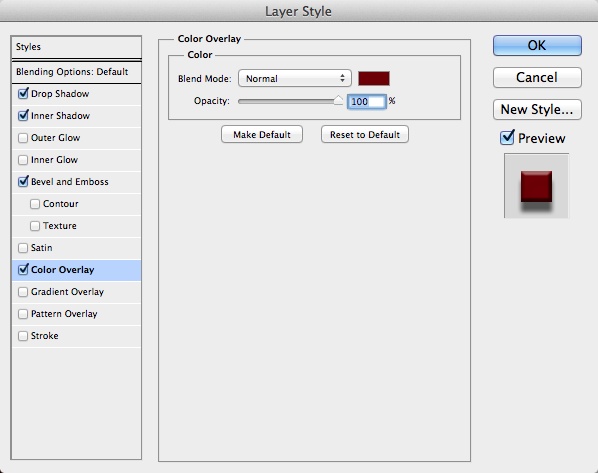
Bước 18
Và bạn sẽ được như hình bên dưới.

Bước 19
Thêm biểu tượng Abduzeedo (Symbol Abduzeedo) vào như hình bên dưới.

Bước 20
Áp dụng Layer Styles như những bước khác, tuy nhiên, Bevel and Emboss sẽ có những thiết lập khác đặc biệt là Technique. Chúng ta sẽ chọn Chisel Hard.
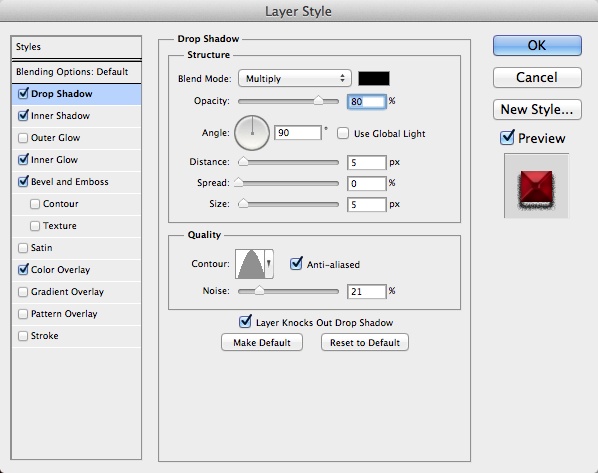
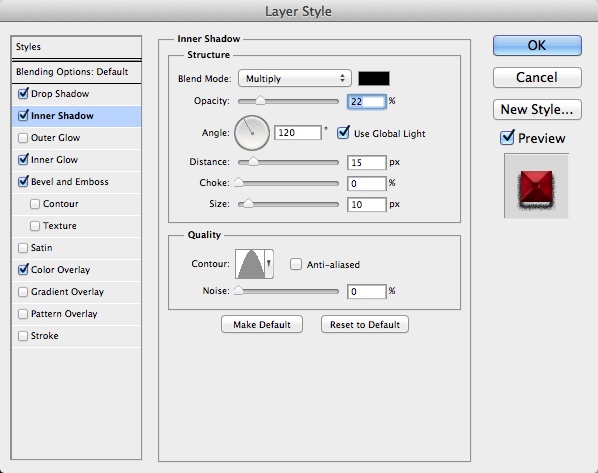
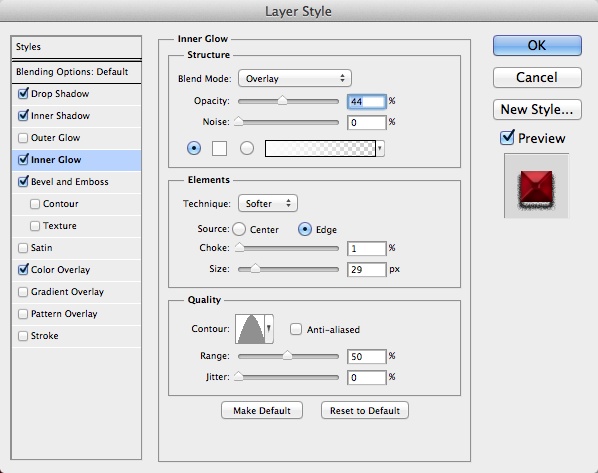
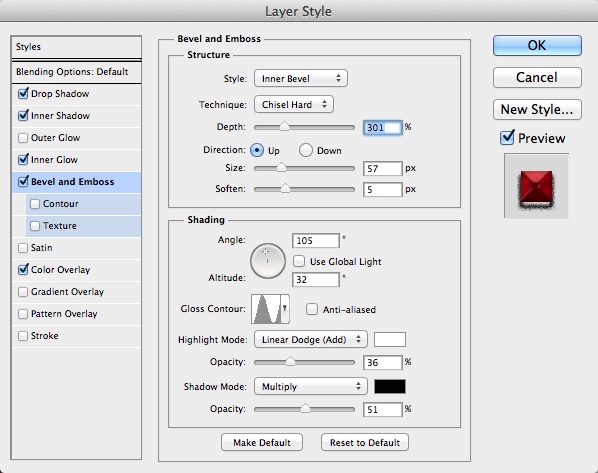
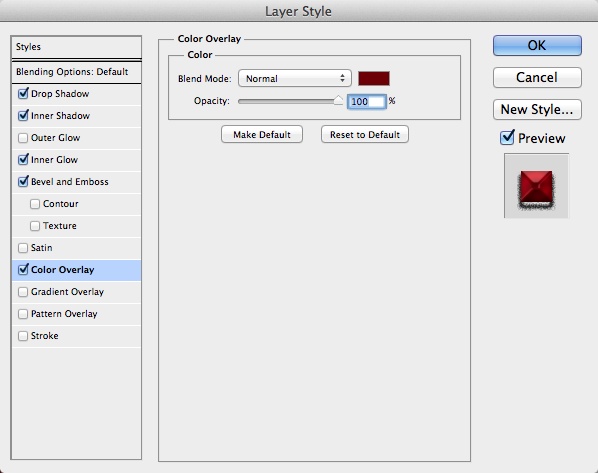
Bước 21
Đây là biểu tượng của chúng ta sau khi đã áp dụng Layer Styles.

Bước 22
Chọn tất cả các layer và nhân đôi chúng, sau đó merge tất cả các layer mới nhân đôi. Vào Filter>Blur>Gaussian Blur với Radius là 10px.

Bước 23
Import (đưa) texture cát và đặt nó ở trên các layer khác. Mask texture cát như hình dạng của sáp.

Bước 24
Thay đổi chế độ hòa trộn (Blend Mode) của texture cát là Overlay. Nhớ rằng, texture của chúng ta phải có màu xám. Nếu không vào Image>Adjustments>Desaturate.

Bước 25
Vào Layer>New Adjustment Layer>Hue and Saturation. Hạ Saturation xuống còn -20.
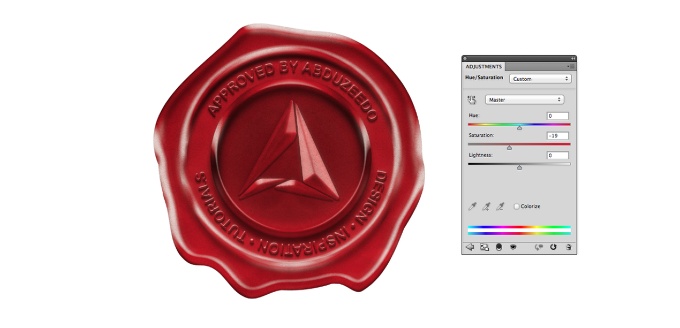
Bước 26
Bây giờ đưa texture giấy vào background. Bạn có thể tải về từ Polina Katritchvới tên old paper background. Hình ảnh này của Shutterstock.
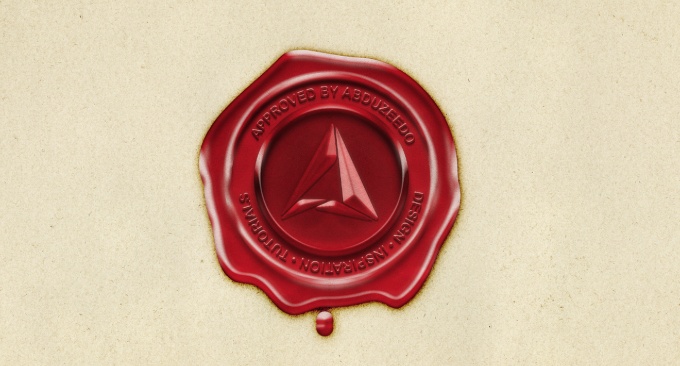
kết luận
Đây là một trong những hiệu ứng dễ điều chỉnh và thực hiện. Bạn có thể tự tạo theo phong cách riêng của mình. Hãy thể hiện sự sáng tạo của bạn.

Theo Vnwordpress




0 comments:
Post a Comment